2024-01-10 22:50:04
编辑:小静
来源:网络未知
阅读:310
两台电脑怎么创建共享文件夹?下面小编整理的详细完整的操作步骤,话不多说,一起来看看吧。两台win10电脑共享文件夹教程:打开此电脑,找到共享磁盘,右击选择属性,点击共享选项卡——高级共享,设定最大共享的用户数,点击下方的权限,勾选权限,点击应用、确定,两台电脑登陆同一网络,双击共享电脑,输入共享电脑的用户名和密码,登陆后就可以看到你共享的磁盘了。
第一步:点击此电脑。
第二步:右键单击你要共享的磁盘,右击、选择属性,如下图所示。
第三步:进入属性界面,点击共享选项卡,点击高级共享按钮,如下图所示
。
第四步:在高级共享界面,首先设定最大共享的用户数,然后点击下方的权限,如下图所示。
第五步:进入权限列表,勾选权限,点击应用、确定,
第六步:用网线直连两台电脑,或者登陆同一网络,在另一台电脑的网络就可以看到你共享的电脑了。
第七步:双击共享电脑,输入共享电脑的用户名和密码,登陆后就可以看到你共享的磁盘了。
两台电脑怎么创建共享文件夹
2024-01-10 22:50:04
编辑:小静
来源:网络未知
阅读:310
两台电脑怎么创建共享文件夹?下面小编整理的详细完整的操作步骤,话不多说,一起来看看吧。两台win10电脑共享文件夹教程:打开此电脑,找到共享磁盘,右击选择属性,点击共享选项卡——高级共享,设定最大共享的用户数,点击下方的权限,勾选权限,点击应用、确定,两台电脑登陆同一网络,双击共享电脑,输入共享电脑的用户名和密码,登陆后就可以看到你共享的磁盘了。
两台电脑怎么创建共享文件夹
第一步:点击此电脑。
第二步:右键单击你要共享的磁盘,右击、选择属性,如下图所示。
第三步:进入属性界面,点击共享选项卡,点击高级共享按钮,如下图所示
。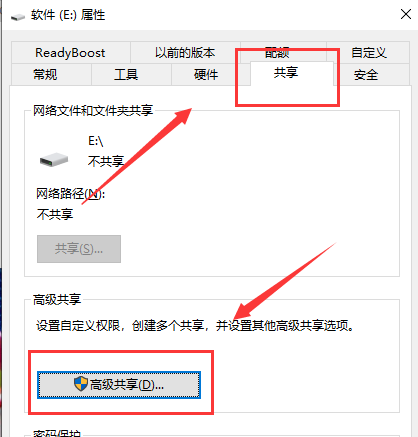
第四步:在高级共享界面,首先设定最大共享的用户数,然后点击下方的权限,如下图所示。
第五步:进入权限列表,勾选权限,点击应用、确定,
第六步:用网线直连两台电脑,或者登陆同一网络,在另一台电脑的网络就可以看到你共享的电脑了。
第七步:双击共享电脑,输入共享电脑的用户名和密码,登陆后就可以看到你共享的磁盘了。